코드 스테이츠 Pre 코스 셋째 주 수강 후기.
이번 주부터 갑자기 확 난이도가 뛴 느낌이다. 이것도 역시 익숙하지 않아서 그런 거니까 하다 보면 괜찮아질 것이라고 본다. git사용에 관련해서는 기존에 있던(다른 사람의) 프로젝트를 내 깃헙으로 복사해와서 프로젝트를 진행하는 방법에 대해서 다룰 것이다.
목차
1. 터미널 명령어
2. git으로 프로젝트 진행하기
1. 터미널 명령어(git bash 사용)
맥을 사용한다면 git을 다운로드한 후 터미널을 열고 사용하면 되지만, 윈도우OS를 사용하기 때문에 git bash를 다운로드해야 git을 사용할 수 있다.(git bash 다운로드 링크)
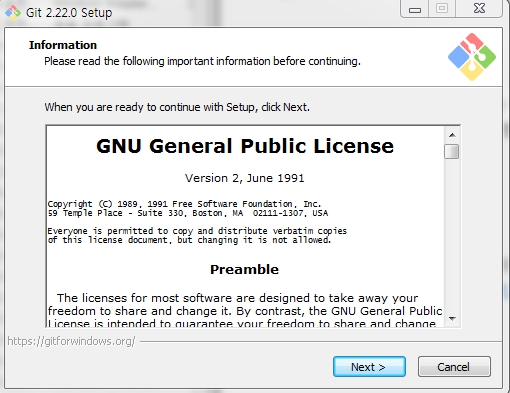
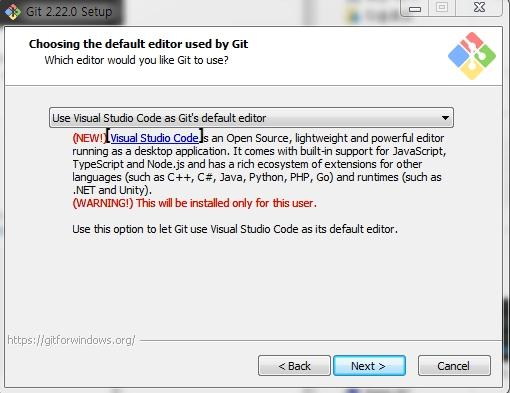
- ls : 현재 폴더에 있는 파일들의 목록을 보여준다.
- ls -al : 현재 폴더에 있는 파일들의 목록을 상세 속성과 함께 보여 준다.
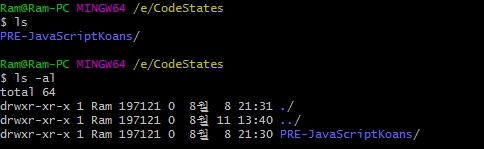
권한
(1) (2)(3) (4) (5) (6) (7) (8)
drwxr-xr-x 2 root wheel 64B 11 7 14:14 test/
- 접근 권한 (읽기/쓰기/실행 가능) 여부 (chmod 명령어)
- 링크된 파일 갯수
- 소유자
- 소유 그룹
- 파일 크기
- 만든 날짜
- 만든 시간
- 파일/디렉토리 이름
- chown owner:group file : 파일 소유권 변경
myuser@mymachine:~$ sudo touch testfile.txt
myuser@mymachine:~$ ls -al
... 생략 ...
-rw-r--r-- 1 root wheel 0B 11 7 14:36 testfile.txt
myuser@mymachine:~$ sudo chown myuser:mygroup testfile.txt
myuser@mymachine:~$ ls -al
... 생략 ...
-rw-r--r-- 1 myuser mygroup 0B 11 7 14:36 testfile.txt
- cd [디렉토리/] : 디렉토리로 이동.
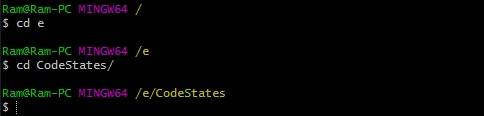

tip. 파일(폴더)명 입력 도중 [tap]키를 누르면 그에 해당하는 파일(폴더)명이 자동 완성된다.
ex) e/cod >[tap] > e/CodeStates/
- pwd : 현재 디렉토리 확인(현재 디렉토리 확인은 커멘드라인 윗줄의 노란색 부분을 봐도 확인할 수 있다.)
- cd ~ : 홈 디렉토리(현재 사용자의 개인화 파일들이 있는 디렉토리)

- cd / : 루트 디렉토리 (시스템의 최상위 디렉토리)

- cd . : 현재 디렉토리
- cd .. : 부모 디렉토리
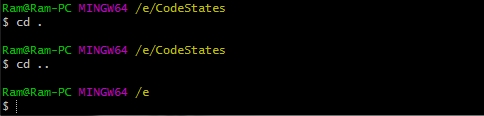
- touch [file_name] : 빈 파일 생성
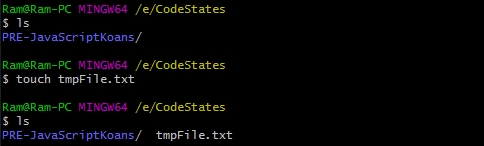
- mkdir [dir_name] : 디렉토리 생성(mk: make / dir: directory)
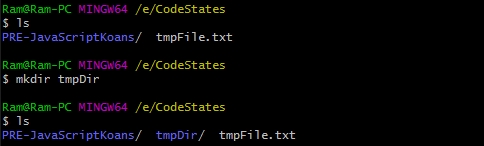

- cat [file_name] : 텍스트 형태의 파일 확인

- mv [file_or_dir] [target_dir] : 파일 및 디렉토리 옮기기(mv: move)
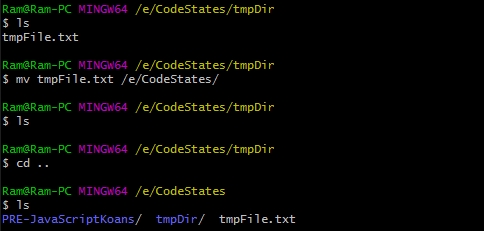
- mv [file_or_dir] [new_name] : 파일 및 디렉토리 이름 바꾸기
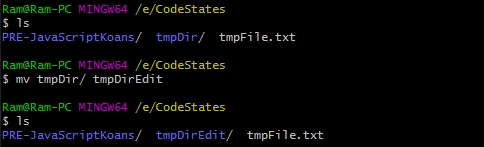
- cp [file] [target_dir] : 파일 복사
- cp -r [folder] : 폴더 복사
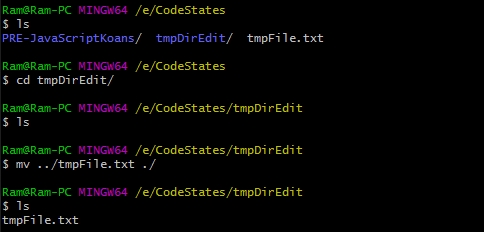
- rm [filename] : 파일 삭제
- rm -r [dirname] : 폴더 삭제
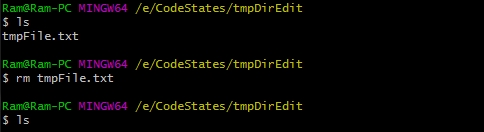
★ rm명령어는 삭제할 것인지 확인하지 않으며,
휴지통에 들어가는 것 없이 바로 삭제되기 때문에 주의해서 사용해야 한다.
- sudo : 관리자 권한으로 실행
- window에서는 sudo명령어가 존재하지 않기 때문에 sudo를 사용하려면 window의 cmd관리자 권한 기능을 사용하여 해당 명령어를 사용할 수 있게 해주는 프로그램을 따로 다운로드하여야 한다. chocolatey 설치 링크
- explorer . : 현재 폴더를 Windows 파일 관리자에서 보기

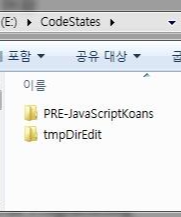
- code . : 현재 폴더를 VS Code 에디터로 열기


참고하면 좋을 사이트
https://mac.appstorm.net/how-to/utilities-how-to/how-to-use-terminal-the-basics/
How to Use Terminal: The Basics « Mac.AppStorm
Glowing monitors filled with lines of scrolling green text aren’t limited to The Matrix; most IT gurus and power users prefer working with the command line over clunky graphical user interfaces because the CLI allows the user to operate directly with the s
mac.appstorm.net
2. git으로 프로젝트 진행하기
1. 프로젝트를 Fork해서 내 Repository로 복사해오기

2. fork가 완료되면 프로필> my refogitories로 이동하여 해당 프로젝트의 clone용 https를 복사한다.
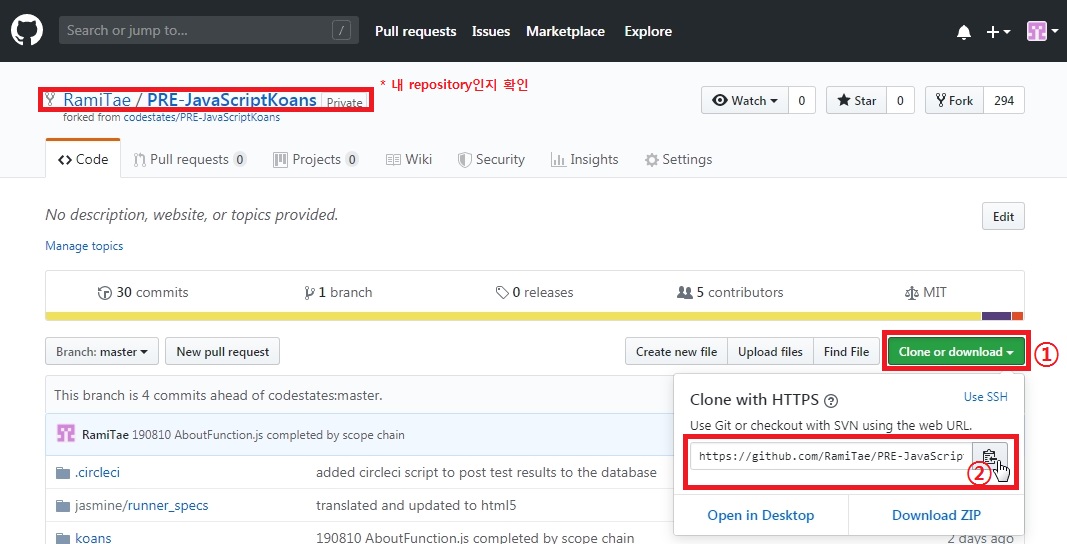
3. 터미널에서 clone을 원하는 디렉토리로 이동 후 clone을 다운로드하는 명령어 입력
> git clone [2에서 복사 한 http주소]
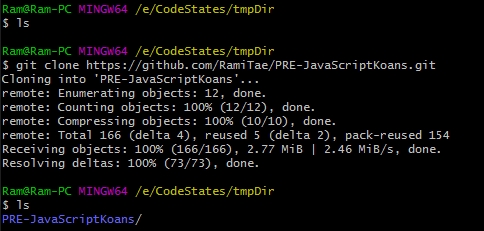
이제 사용자 환경에 해당 프로젝트를 옮겨오는 작업은 끝났다.
● 코드 수정 전 터미널에서 git의 상태 확인
> git status
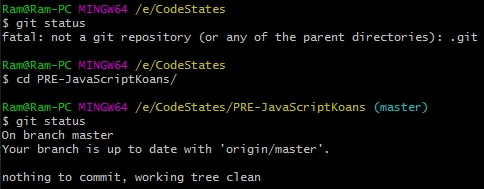
● git status : 변경된 파일 확인
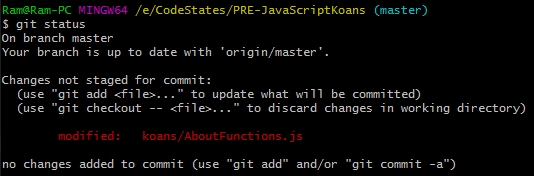
● git diff : 변경한 코드 리뷰
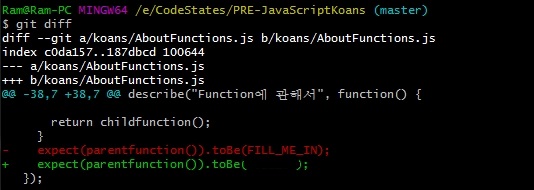
● git add [file_full_name] : 커밋을 원하는 파일 추가
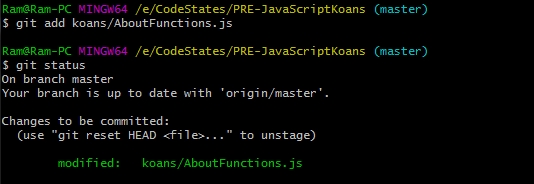
● git commit : 히스토리에 변경된 내용 커밋
> git commit -m "변경한 부분을 설명할 문자열"

● git push [repo] [branch] : 프로젝트를 깃허브에 올리기
> git push origin master : origin에 push하기.
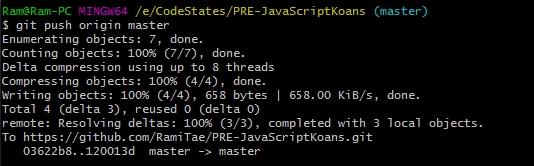
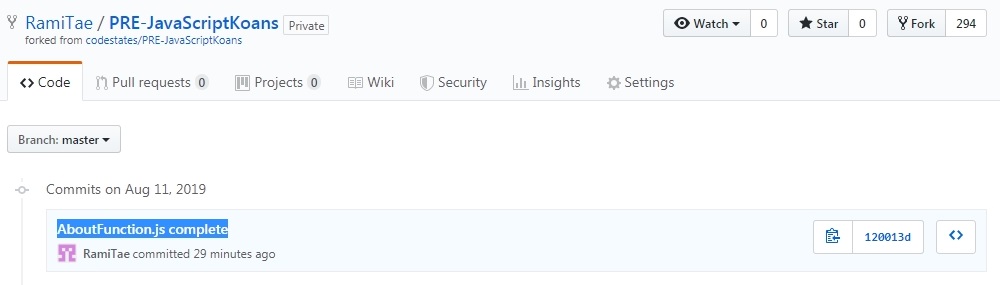
● 완료: 깃헙에서 New Pull Request 또는 Pull Request 보냄.
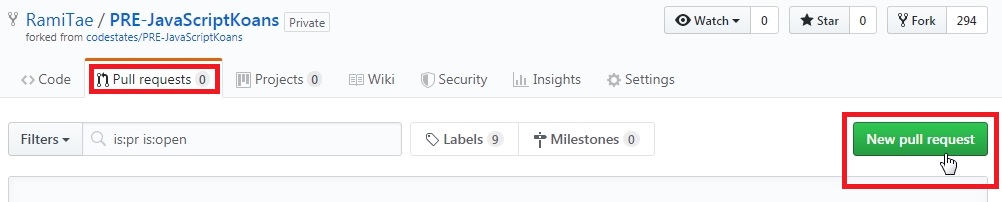
'기타' 카테고리의 다른 글
| 코딩 부트캠프 Codestates 이머시브 코스 수료 후기 (7) | 2020.04.25 |
|---|---|
| [git] git으로 pair 프로그래밍 하기 (0) | 2019.11.12 |

